[Гайд] Установка ВКО на Manjaro Linux (не Steam версия)
Представьте себе, что по какой-то причине вы вынуждены перейти на систему с ядром Linux. Но вот беда, ваша любимая игра ВКО запускается только на Windows и MacOS...
Где справедливость?
Не беда, в данном гайде я постараюсь как можно подробнее рассмотреть все шаги по запуску ВКО на Linux. Хотя после этого гайда ты сможешь устанавливать и запускать не только ВКО, но и многие другие игры. Ведь все установленные библиотеки и программы подойдут и для других игр. Так что в дальнейшем придётся делать гораздо меньше телодвижений для установки игр.
Оговорюсь сразу, данный гайд будет полезен тем, кто хотя бы пару раз запускал терминал и знает, как с ним работать. Хотя и тут я постарался собрать все команды терминала в группы, чтобы максимально облегчить весь процесс установки. Ведь запуск и настройка игры не проходит в два клика, как это делается на Windows и MacOS.
За основу я взял дистрибутив Manjaro KDE, в других дистрибутивах установка будет происходить примерно так же, за исключением команд для запуска установки пакетов и программ.
Все точки на Ё расставлены, поэтому, пожалуй приступим. Присаживайся поудобнее, наше путешествие начинается.
Первым делом подготовим систему.
Если у тебя графика от AMD Radion, то тебе будет проще и последующий шаг можно пропустить.
1) Убираем разрывы картинки в играх, включаем поддержку Gsync и сохраняем настройки по умолчанию
Для этого открываем терминал и вводим команду:
- sudo nvidia-settings
Нажимаем клавишу ввода, вводим пароль суперпользователя и нажимаем снова клавишу ввода.
Появится окно настроек Nvidia, в нём первым делом заходим в OpenGL Settings
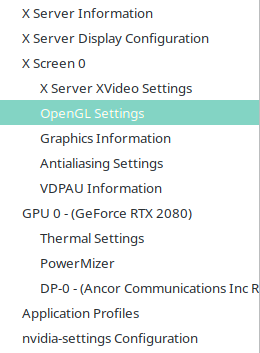
и выставляем настройки, как на скриншоте ниже.
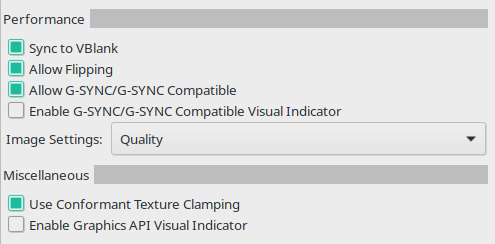
Затем переходим в X Server Display Configuration
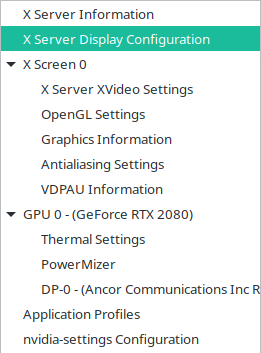
и выбираем пункт Advanced...
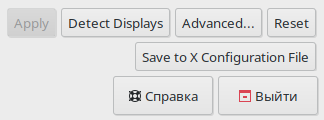
Выбираем пункт Force Composition Pipeline и жмём на кнопку Apply.
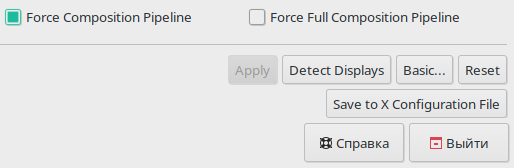
Теперь сохраним эти настройки так, чтобы при сделующем запуске дистрибутива эти настройки автоматически подхватывались и применялись.
Жмём на Save to X Configuration File и в появившемся окне прописываем /etc/X11/mhwd.d/nvidia.conf или копируем и вставляем в окно.
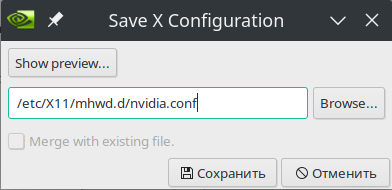
Не забываем нажать Сохранить и жмём Выйти.
Перезапускаем систему.
2) Установка большого количества библиотек и пары программ
В этом шаге будут установлены или переустановлены библиотеки, необходимые для корректного запуска игр. Вводим команды ниже (но, думаю, будет лучше их просто скопировать и вставить в терминал), жмём клавишу ввода, вводим пароль суперпользователя (если потребуется), соглашаемся на установку или переустановку и ждём окончания.
Не советую копировать залпом все команды снизу, а устанавливать их по очереди!
- sudo pacman -S wine-staging giflib lib32-giflib libpng lib32-libpng libldap lib32-libldap gnutls lib32-gnutls mpg123 lib32-mpg123 openal lib32-openal v4l-utils lib32-v4l-utils libpulse lib32-libpulse libgpg-error lib32-libgpg-error alsa-plugins lib32-alsa-plugins alsa-lib lib32-alsa-lib libjpeg-turbo lib32-libjpeg-turbo sqlite lib32-sqlite libxcomposite lib32-libxcomposite libxinerama lib32-libgcrypt libgcrypt lib32-libxinerama ncurses lib32-ncurses opencl-icd-loader lib32-opencl-icd-loader libxslt lib32-libxslt libva lib32-libva gtk3 lib32-gtk3 gst-plugins-base-libs lib32-gst-plugins-base-libs vulkan-icd-loader lib32-vulkan-icd-loader
- sudo pacman -S lib32-gnutls lib32-libldap lib32-libgpg-error lib32-libxml2 lib32-alsa-plugins lib32-sdl2 lib32-freetype2 lib32-dbus lib32-libgcrypt libgcrypt
- sudo pacman -S lib32-gnutls lib32-libldap lib32-libgpg-error lib32-sqlite lib32-libpulse
- sudo pacman -S lib32-dbus-glib lib32-libnm-glib lib32-nss lib32-gtk2 lib32-sdl2_image lib32-libcanberra lib32-libudev0-shim openssl-1.0
- sudo pacman -S meson systemd git dbus
- sudo pacman -S winetricks
- sudo pacman -S python-pip python-setuptools python-virtualenv
- python3 -m pip install --user pipx
- ~/.local/bin/pipx ensurepath
После этого шага нужно закрыть терминал и запустить его снова.
- pipx install protontricks
- sudo pacman -S lutris
Вот, собственно, установка библиотек и программ завершена. Переходим к установке самой игры.
3) Установка, настройка и запуск ВКО
Скачиваем установщик игры по этой ссылке (ссылка ведёт на официальный сайт игры).
Запускаем программку Lutris, для этого заходим в меню запуска приложений (в Windows это стартовое меню) и в поле Поиск... набираем Lutris, и нажимаем клавишу ввода.
С помощью этой программы и будет производиться установка, настройка и запуск игры в дальнейшем.
Первым делом заходим в Manage runners
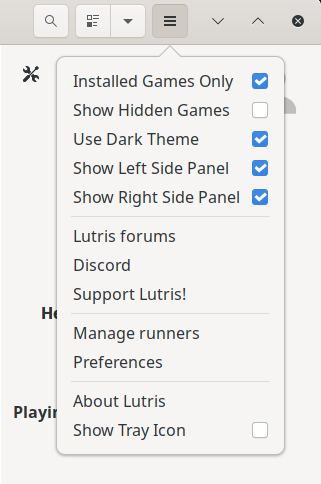
Там прокручиваем список эмуляторов в самый низ и находим Wine (помним, что вайн это не эмулятор ;-) ), жмём на синюю кнопку (Manage Versions). Откроется окно, в котором выбираем интересующую нас версию Wine.
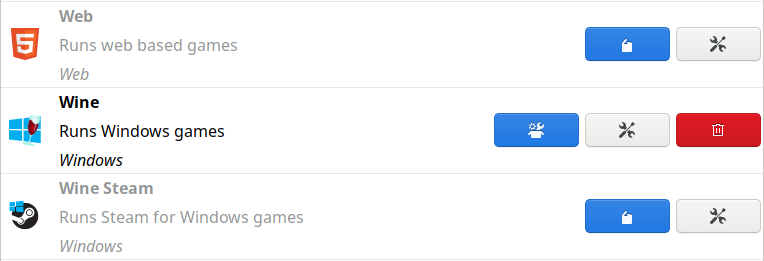
В нашем случае советую использовать версию lutris-5.4. Для установки нужно лишь поставить галочку напротив версии. Жмём Ок и закрываем окно Manage Runners.
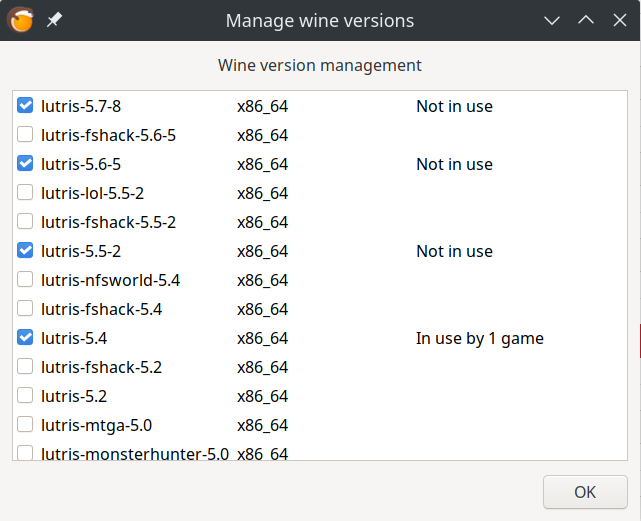
Фух... Теперь к подготовке установки самой игры!
Жмём на крестик в левой части программы и выбираем Add Game...
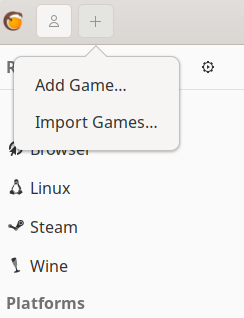
В появившемся окне во вкладке Game info прописываем следующее:
- Name - LotRO (но можно назвать и как-то по-другому, к примеру Lord of the Rings Online или ВКО)
- Runner - из выпадающего меню выбираем Wine (Runs Windows games)
- Release year - 2007 (хотя можете ввести год вашего рождения или оставить это поле пустым)
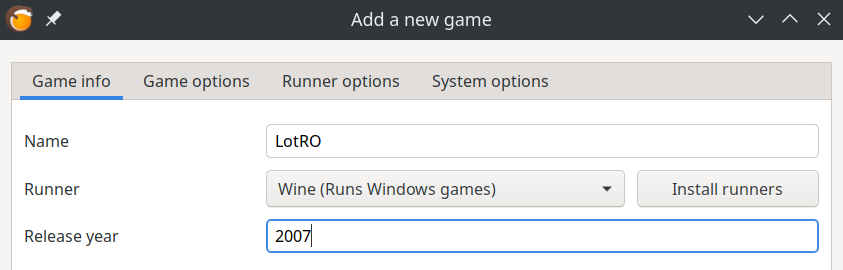
Далее переходим во вкладку Game options и прописываем следующее:
- Executable - указываем путь до скаченного нами ранее установщика игры (у меня он был в папке Загрузки) при помощи кнопки Browse...
- Arguments - оставляем пустым
Следующие два пункта стоит разобрать чуть подробнее, чтобы в будущем избежать ошибок. Пути до конечных папок, ни в коем случае не должны содержать кириллицу. Все папки должны иметь в своих названиях только латиницу.
Это очень важно!
К примеру, создаём папку Games в домашней папке пользователя, а уже в ней папку LotRO и через кнопку Browse... находим эту папку. В итоге должно получиться как на скриншоте ниже.
- Working directory - папка, в которую будет установлена игра
- Wine prefix - папка, в которой будет "хозяйничать" Wine (рабочие папки и файлы для запуска игры)
- Prefix architecture - оставляем на Auto (default)
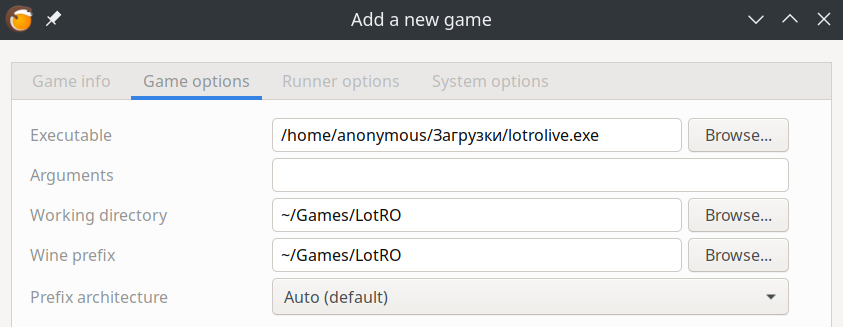
Теперь переходим на закладку Runner options:
- Wine version - здесь выбираем из выпадающего меню ранее установленную версию Wine, в нашем случае это lutris-5.4-x86_64
- Enable DXVK - не забываем переместить бегунок в режим "включено" (данная опция увеличит производительность игры)
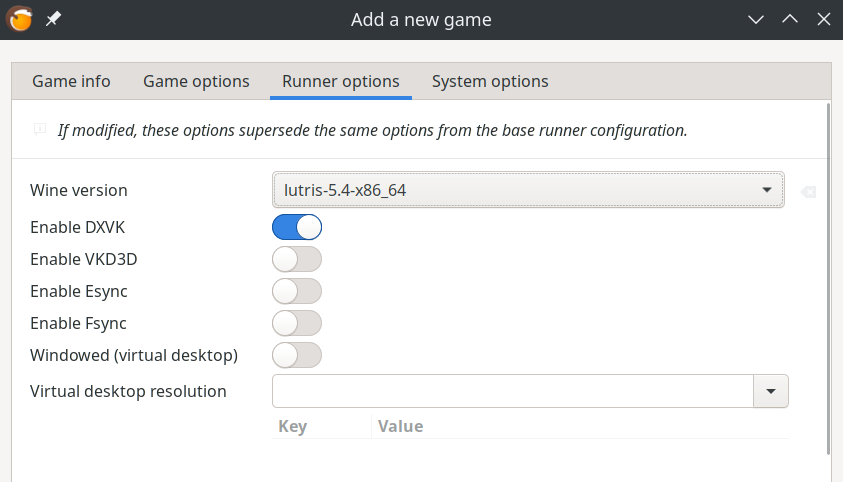
Жмём на кнопку Save и смотрим, что у нас получилось. Если всё сделано верно, то в окне программы появится иконка Lutris с названием, которое ты дал игре (в моём случае LotRO). Иконку игры потом можно будет сменить в настройках, данный пункт рассмотрю чуть ниже.

Да, через этого зверька можно устанавливать и запускать разные лаунчеры, и что самое поразительное, они ещё и работают ;-)
Мы долго шли к этому шагу и он наступил! Установка самой игры.
Теперь жмём на кнопку Play и программа запустит установщик игры.
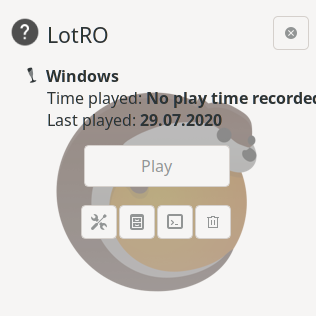
Wine создаст prefix, после чего появится привычное окно выбора языка перед установкой игры и само окно установки.
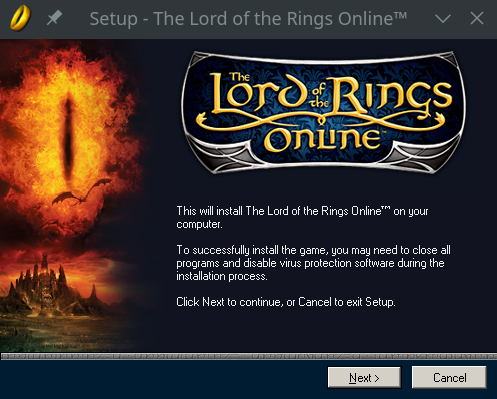
А дальше действуем по накатанной.
Next -> Next -> I Agree -> Next -> Finish
В окне с вопросом о текстурах с повышенных разрешением выбираем Yes или No и лаунчер игры запустится.
Не спеши закрывать данный гайд, на этом ещё не всё!
Ждём окончания скачивания игры и закрываем лаунчер.
Переходим в окно программы Lutris и выбираем нашу игру.
Сделаю небольшое отступление и пройдусь коротко по значкам.
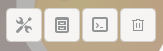
1 - меню настройки приложения / игры
2 - открывает папку приложения / игры
3 - открывает терминал приложения / игры для просмотра лога
4 - удаляет приложение / игру
Нам понадобится первая кнопка. Нажимаем на неё, в открывшемся окне во вкладке Game info ты можешь изменить:
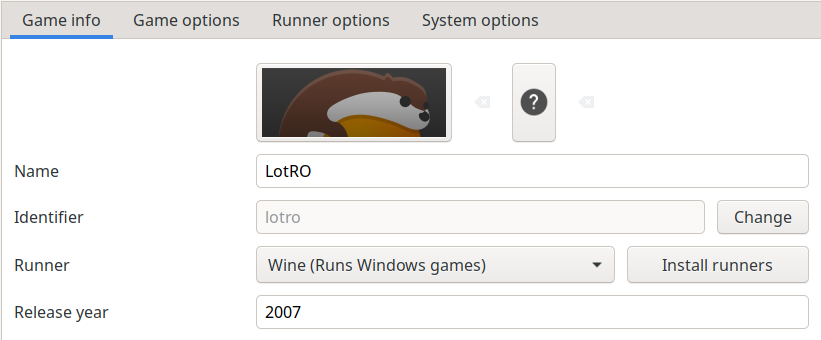
- Name - название игры
- Identifier - идентификатор
- Runner - способ загрузки приложения / игры (изменять не советую)
- Release year - год появления
Кроме этого тут же можно сменить иконки игры. Для этого предварительно скачиваем картинку и нажимаем на иконку Lutris в этом окне, а в появившемся окне указываем путь до картинки. Так же можно поступить и со знаком вопроса.
А можно пойти другим путём и изменить название на: The Lord of the Rings Online™
а идентификатор на: the-lord-of-the-rings-onlinetm
Для этого нажимаем на Change и изменяем идентификатор, после чего не забываем нажать на Apply, а затем Save и иконка сама чудестным образом изменится.
Итог наблюдаем ниже.
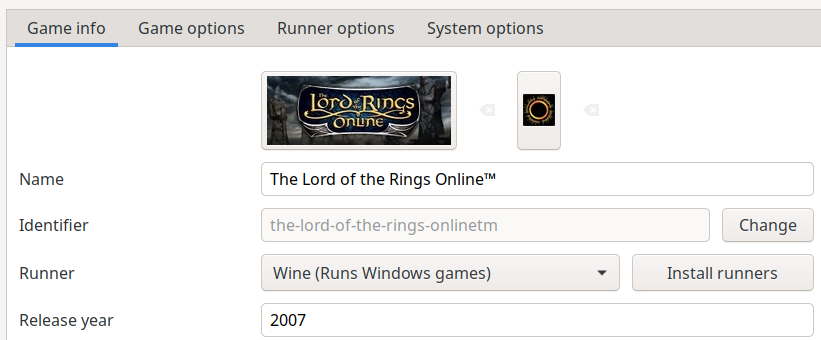
Снова заходим в настройки приложения / игры и переходим на следующую вкладку Game options, тут нам нужно будет изменить две вещи:
- Executable - нажимаем на кнопку Browse... и находим исполняемый файл игры (в нашем случае LotroLauncher.exe), если всё было сделано по этому гайду, то файл будет находиться по данному пути: ~/Games/LotRO/drive_c/Program Files (x86)/StandingStoneGames/The Lord of the Rings Online/LotroLauncher.exe
- Working directory - так же жмём на кнопку Browse... и указываем папку, содержащую исполняемый файл: ~/Games/LotRO/drive_c/Program Files (x86)/StandingStoneGames/The Lord of the Rings Online
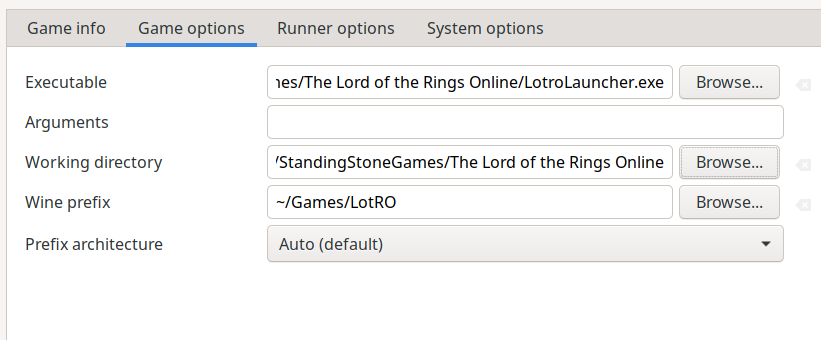
Чтобы сохранить настройки, не забываем нажать на кнопку Save.
Теперь можно нажимать на кнопку Play и лаунчер игры будет запущен. Вводим логин и пароль, выбираем сервер и соглашаемся с правилами.
После чего может появиться окно с вопросом об использовании DirectX 11 в игре, можно нажать на Yes.
Если ты читаешь эти слова, то спешу тебя поздравить. Твои мучения на этом завершились и ты можешь со спокойной душой начать играть в твою любимую игру!
Ах да, чуть не забыл!
Гайд продолжается и сейчас я поведаю тебе об установке плагинов и русификации.
Теперь всё будет достаточно просто.
Установка плагинов
После скачивания и распаковки архива, копируем папку плагина и вставляем по данному пути:
~/Games/LotRO/drive_c/users/Имя пользователя/Мои документы/The Lord of the Rings Online/Plugins
Установка русификации
Переходим по этой ссылке и устанавливаем Наследие.
Или заходим на Discord сервер Наследия в канал support
Далее переходим в Закреплённые сообщения и там ищем ссылку (Google Drive) на последний русифицированный client_local_English.dat
Начинаем скачивание файла и по завершению копируем файл client_local_English.dat
Переходим по пути ниже и заменяем на оригинальный файл
~/Games/LotRO/drive_c/Program Files (x86)/StandingStoneGames/The Lord of the Rings Online/
Единственный минус этой русификациии в том, что после каждого обновления придётся перекачивать данный .dat файл.
Вот и всё, что я хотел донести в этом гайде до моего читателя.
Всем спасибо за внимание.
С уважением, Балагур Затейник