Лаунчер игры LotRO
Привет, Username!
Давай разберёмся с настройками лаунчера игры LotRO (Властелин Колец Онлайн).
Приступим.
Запусти лаунчер игры.
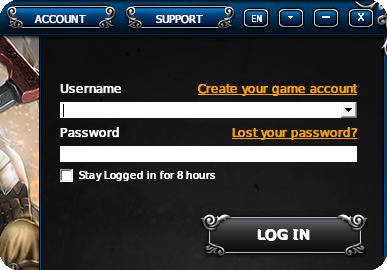
В правой части лаунчера в поле Username введи твой логин, а в поле Password твой пароль. Надеюсь ты их ещё не забыл, помнишь, мы с тобой регистрировались?
Но если вдруг у тебя всё ещё нет аккаунта, то нажми на Create your game account напротив надписи Username (Создать игровой аккаунт) и следуй инструкции в этом гайде.
В том случае, если позабыл пароль, то смело жми на Lost your password? (Потерял пароль?) и следуй инструкции в этом гайде.
Если поставишь галочку напротив Stay Logged in for 8 hours, то на 8 часов останешься авторизованным на сервере. Другими словами лаунчер 8 часов подряд не станет запрашивать пароль. Данная штука полезна, если на работе поигрываешь в нашу прекрасную игру и не хочешь постоянно вводить пароль.

В том случае, если у тебя не одна учётная запись, то после запуска лаунчера можешь выбрать ту, к которую захочешь зайти. Для этого нажми на стрелочку указывающую вниз напротив поля ввода логина и из выпадающего меню выбери учётную запись.
После того, как ввёл логин и пароль, жми на кнопку LOG IN.
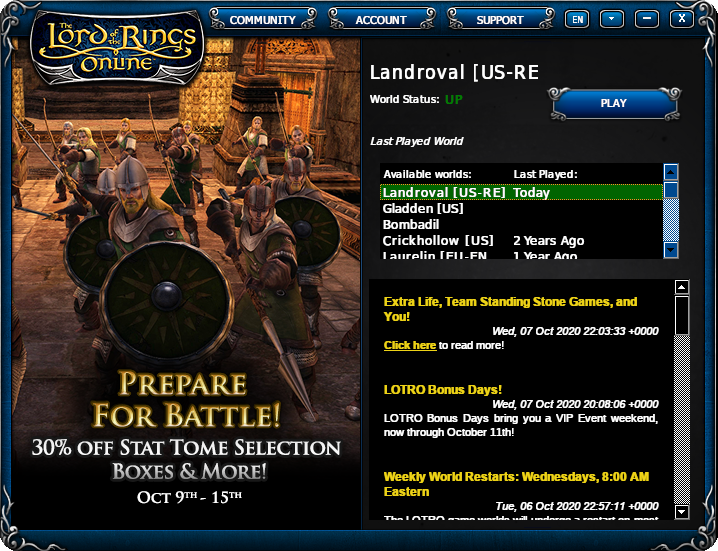
В верхнем правом углу лаунчера ты можешь найти кнопку с двумя буками EN. Если нажмёшь на эти буквы, то откроется выпадающее меню.
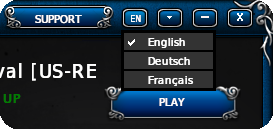
В этом меню ты можешь выбрать / сменить язык игры. На выбор есть английский, немецкий и французский языки. (Русского нет, так как он не поддерживается официально.)
Если выбрать другой язык, то лаунчер начнёт загрузку данного языка и через некоторое время ты сможешь начать играть на выбранном языке.
Пугаться не стоит, старый язык никуда не денется и если переключишься на него обратно, то сможешь сразу же начать играть на выбранном языке.
Давай перейдём к стрелочке, которая указывает вниз.
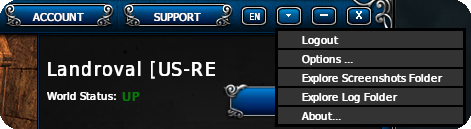
Тут всё просто. Пройдёмся по списку сверху вниз.
Logout - позволяет выйти из актуального аккаунта (функция хороша для тех, кто играет в компьютерных клубах (О чём это он? На дворе уже 2020, у каждого дома есть свой собственный компьютер.) или если у тебя несколько аккаунтов)
Options ... - настройки лаунчера (о них расскажу чуть ниже)
Explore Screenshots Folder - после нажатия откроется папка, содержащая снимки экрана из игры (если не знаешь, то в игре есть такая функция и по нажатию на клавишу F11, игра создаст снимок и поместит его в данную папку)
Explore Log Folder - после нажатия откроется папка, содержащая лог файлы игры (они могут тебе понадобиться, если что-то будет с игрой не так и тебя в технической поддержке попросят прислать их)
About... - краткая информация о самом лаунчере игры
Жми на Options ... и мы начнём.
В настройках есть три закладки General, Repair и Proxy.
Закладка General
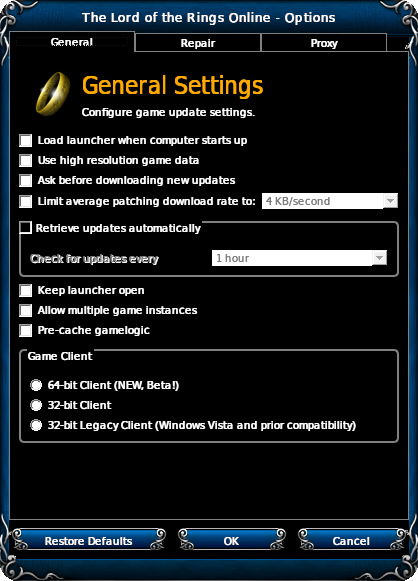
Закладка Repair
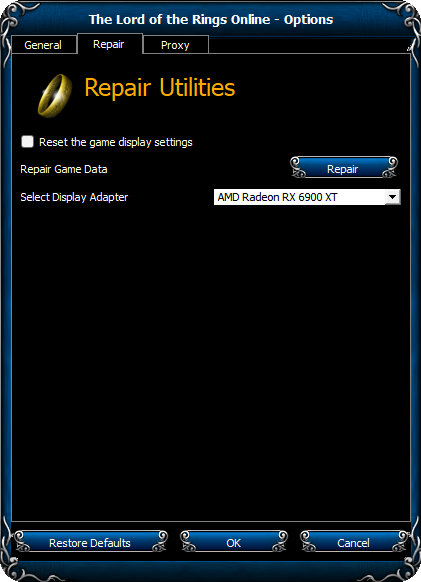
Закладка Proxy
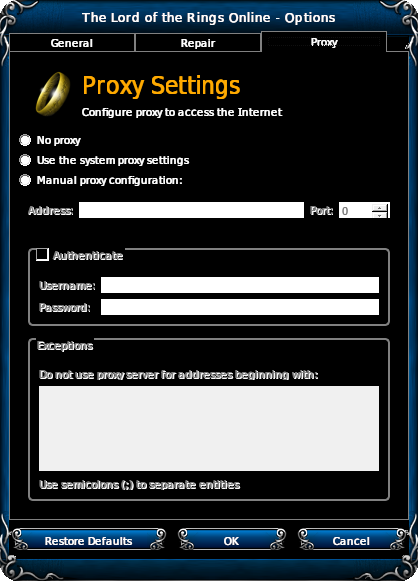
Кнопки
Restore Defaults - восстановить настройки по умолчанию
OK - подтверждение изменений в лаунчере
Cancel - отменяет действия
Мои поздравления, ты это осилил!
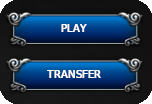
Теперь жми на кнопку Play и заходи в игру.
О кнопке Transfer я расскажу в другой раз.